Some (RAW) copy-pastes from the pdf manual (
https://www.box.com/s/mklpz5ta6lfi386mszq7)
Aomei Dynamic Disk Manager supports all the storage devices which can be recognized by
Windows, such as IDE, SATA, SAS, SSD, SCSI, USB external disks, Fire wire disk, Hardware
RAID and so on. It is able to support 5TB maximum volume and 256 hard disks with file system
FAT, FAT32 and NTFS. Aomei Dynamic Disk Manager supports different versions of Windows
depending on different software editions. In general, it works on Windows 2000/XP/Vista/7/8 and
Server 2000/2003/2008/8.
===
Using Aomei Dynamic Disk Manager
Create Volumes
You could use Aomei Dynamic Disk Manager to create five kinds of volumes. Such as: Simple
Volume, Spanned Volume, Striped Volume (Raid 0), Mirrored Volume (Raid 1) and Raid-5.
Different volume need different precondition.
l Simple Volume: Only require one unallocated space on single dynamic disk.
l Spanned Volume: Require at least two dynamic disks and each disk has one or more
unallocated space.
l Striped Volume (Raid 0): Require at least two dynamic disks and each disk has one or more
unallocated space.
l Mirrored Volume (Raid 1): Require two dynamic disks only. Each disk has one or more
unallocated space.
l Raid-5: Require at least three dynamic disks and each disk has one or more unallocated
space.
Create Volume Step by Step:
Aomei Dynamic Disk Manager User Manual
www.dynamic-disk.comsupport@aomeitech.com
9
Step1. Launch Aomei Dynamic Disk Manager, right-click an unallocated space on the interface,
then select “Create Volume”.
Step2. In the pop-up window, select the kind of volume you want to create then click “Next”, in
the next window, select the target disk to contain the new volume, and then click “Next”.
Step3. In next window, you could specify the information of the new volume, such as: drive letter,
file system, label, and cluster size. You could also specify the size of the new volume by draging
the handle on the both sides or enter the exact number in the blank. Note: By default, the volume
size is set to maximum. You could refer to the screenshot as below:
Create volume
When you complete specifying all the information, click “Finish”, and then you could see the new
volume is on the main interface.
Step4. Click “Commit” to perform the operation.
Delete Volume
When the volume is useless you could delete it to release more unallocated space for other
volumes use to maximize the use of space.
Note:
Aomei Dynamic Disk Manager User Manual
www.dynamic-disk.comsupport@aomeitech.com
10
1. All of the data on the volume will be deleted when you delete a volume; therefore, we highly
recommend backing up all the important data when you want to delete one volume.
2. All of the volume slice will be deleted if you delete one volume.
Delete Volume Step by Step
Step1. Launch Aomei Dynamic Disk Manager. Right-click the volume you want to delete, and
select “Delete Volume”.
Step2. Click “Ok” in the pop-up window. When you delete one volume, it will be showed as
unallocated space.
Step3. Click “Commit” on the toolbar to perform the operation.
Format Volume
The volume will be formatted automatically when it is created. When there are a lot of data and
you don’t want to delete this volume, format volume is a better choice. The volume will be change
to a fresh volume after formatting. Format volume could also help you change the file system, the
cluster size (usually it is default as 4KB, and we do not recommend changing it) and the label.
Format Volume Step by Step
Step1. Launch Aomei Dynamic Disk Manager, right-click the volume you want to format. Select
“Format Volume”.
Step2. In the pop-up window, you could set up the “file system”, the “cluster size” and the
“label”. After setting up all the information, click “Finish”.
Stpe3. Finally, click “Commit” to perform the operation.
Resize and Move Volume
Resize Volume
Resize Volume includes extend/shrink/move volume. In Windows, the built-in Disk Management
could help you extend non-system simple/spanned volume (Note: only there’s an unallocated
space behind the volume you want to increase then the extend volume is live. If the unallocated
space is on other dynamic disk, after extending the simple volume, it will become spanned
volume). Other kind of dynamic volume (such as: Striped volume, Mirrored volume and Raid-5)
Aomei Dynamic Disk Manager User Manual
www.dynamic-disk.comsupport@aomeitech.com
11
could not be extended. In Windows 7/2008/Vista the built-in Disk Management could help you
shrink volume, other Windows OS could not. Luckily, Aomei Dynamic Disk Manger breaks this
ice, you could not only resize non-system or system volume (support all Windows OS) but also
support resizing/moving all kinds of dynamic volume.
Resize System Volume
Aomei Dynamic Disk Manager offers you an easy and safe way to extend system volume in order
to solve low disk space problem.
Note:
1. There must be some unallocated space on the dynamic disk which contains the system volume.
If not, you could shrink or delete other volume (or move volume to another disk) to generate
unallocated space.
2. You can not extend system volume by using the unallocated space which is from other
dynamic disk.
3. The unallocated space must be continuous and beside the system partition. If the unallocated
space is not beside the system volume, you could use “Move Slice” or “Resize/Move
volume” to move the unallocated space.
Resize System Volume Steps
Step1. Launch Aomei Dynamic Disk Manager, right-click the volume which you want to resize
and select “Resize/Move volume”.
Step2. In the pop-up window, drag the handle on both side of the volume, rightwards or leftwards
to resize the volume. (Please refer to the screenshot as below).
Aomei Dynamic Disk Manager User Manual
www.dynamic-disk.comsupport@aomeitech.com
12
Resize System Volume
Note: If the unallocated space is not beside the system volume, you could move the volume
during resizing. To learn more details information about resize volume, please refer to “Aomei
Dynamic Disk Manager Case Study”.
Shrink Volume
Step1. In the main interface of DDM, right-click the volume you want to shrink, select “Shrink
Volume”.
Step2. In the pop-up window, through drag the handle on the both sides of the volume to shrink it.
Then click “Ok”.
Shrink data volume
After click “OK”, you could find an unallocated space in the main interface, you could also use
“Move Slice” to change the unallocated space behind the system volume you want to extend.
To resize spanned volume, striped volume, Mirrored volume and Raid-5 please notice the points
as below:
1. Shrink the spanned volume, the unallocated space will be side the first or the last volume slice.
After shrinking, if the volume size is smaller. Also, the spanned volume may become a simple
volume during the shrinking operation.
2. To shrink striped volume, mirrored volume, and Raid 5 volume, when we shrink one of them,
its volume slices will be shrunk at the same time.
3. You could extend simple and spanned volume, as soon as there’s unallocated space wherever
Aomei Dynamic Disk Manager User Manual
www.dynamic-disk.comsupport@aomeitech.com
13
it is existing. Other kind of dynamic volume could not like this.
Move Slice
Note: To move a volume slice, there must be unallocated space beside the slice.
Step1. On disk panel, right-click the slice you want to move, select “Move Slice”.
Step2. In the pop-up window, point the mouse on the volume, when it become “Cross”, drag it,
then click “Ok”.
Then you will find the volume slice has been moved, and the unallocated space has also been
moved. Through this, you could move the unallocated space behind the system volume to extend
system volume.
Tips: To learn more examples please refer to “Aomei Dynamic Disk Manager Case Study”.
Change Label
The volume label is a short name that you can assign to a volume to better differentiate it from
other volumes. Through set different labels to different volume, you could know the purpose of
each volume easily, such as if the volume contains the system data, we could label it “System” and
etc. Aomei Dynamic Disk Manger could help you achieve this easily.
Step1. Right-click the volume you want to set label. Select “Change Label”.
Step2. Entering the name you want to set and click “OK”
Step3. Click “Commit” on the toolbar.
Note: You could change label during creating or formatting a volume.
Change Letter
As the same as basic partition dynamic volume has its own drive letter too. Through “Change
Letter”, you could change every non-system volume’s drive letter.
Step1. Right-click the volume you want to change drive letter on the main interface of Aomei
Dynamic Disk Manger. Select “Change Letter”.
Aomei Dynamic Disk Manager User Manual
www.dynamic-disk.comsupport@aomeitech.com
14
Step2. In the pop-up window, select the letter you want. (From a to z)
Step3. Click “Commit” to apply the operation.
Note: Any drive letter is only. In Windows OS, the system drive letter is default as “C” you can’t
change it.
Operation Wizard
Aomei Dynamic Disk Manager offers the “Operation Wizard” which could assist you to realize
some special operations. Follow the wizard you could complete these operations easily.
Create Volume Wizard
Step1. Click “Create Volume Wizard” on the main interface of DDM.
Step2. In the pop-up window, follow the wizard to complete creating volume.
Step3. Finally click “Commit” on the tool bar to finish the operation.
Add Drive to RAID
Add Drive/Disk to RAID could help you add new drive to Striped Volume (RAID 0) and RAID 5
in order to extend this kind of volume without re-creating Software RAID array.
Step1. Launch Aomei Dynamic Disk Manger; click “Add Drive to RAID” on the main interface
of DDM. Click “Next” in the pop-up window.
Step2. In the next window select the volume you want to add disk. Then click “Next”.
Step3. Select the disk that you want to add. Click “Finish”, then click “Commit” to finish the
operation.
Note:
1. You could only add drive to striped (RAID0) and RAID 5 volume, other dynamic volumes
cannot be added
2. The drive you want to add must be as the same size as the volume you want to extend.
To learn more examples please refer to “Aomei Dynamic Disk Manager Case Study”.
Aomei Dynamic Disk Manager User Manual
www.dynamic-disk.comsupport@aomeitech.com
15
Remove Drive from RAID
With the help of Aomei Dynamic Disk Manager you could remove the drive/disk from the existing
RAID0 and RAID5.
Step1. Launch Aomei Dynamic Disk Manager; click “Remove Drive from RAID”. Click “OK”
in the pop-up window.
Step2. Select the volume that you want to remove. Click “Next”.
Step3. Select the drive you want to remove. Click “Finish”.
Note:
1. You could only remove the drive from striped (RAID0) and RAID 5 volume, others cannot
be handled.
2. The numbers of drive you want to remove could not be less than the minimum requirement of
this volume.
Move Volume Slice Wizard
By using “Move Volume Slice Wizard” of Aomei Dynamic Disk Manager, it could assist you
realize move any volume slice from one dynamic disk to any place.
Note:
1. There must be an unallocated space which is equal to or larger than the volume slice you want
to move on the destination place.
2. After moving, the place of the source volume slice will become as an unallocated space.
Step1. Launch Aomei Dynamic Disk Manager, click “Move Volume Slice Wizard” on the main
interface, and click “Next” in the pop-up window.
Step2. Select the volume that you want to move, click “Next”, then select the volume slice which
you want to move, click “Next”.
Step3. Select the destination where you want to move. Click “Finish”.
Step4. Click “Commit” on the tool bar to finish the operation..
Tips: To learn more examples please refer to “Aomei Dynamic Disk Manager Case Study”.
Aomei Dynamic Disk Manager User Manual
www.dynamic-disk.comsupport@aomeitech.com
16
Disk Operation
Initialize Disk to MBR or GPT
After adding new disks to your system, you cannot operate them until you initialize disks. Aomei
Dynamic Disk Manager could assist you to initialize disk as GPT or MBR disk.
Step1. Launch Aomei Dynamic Disk Manager and right-click the disk that shows “Uninitialized”.
Then, select “Initialize Disk”.
Step2. In the pop-up window, tick the disks you want to initialize and select partition style of the
disks (MBR or GPT). Then, click “OK”.
Step3. Click “Commit” to apply the operation.
Note:
1. You could only convert the partition style when the disk is basic disk, dynamic disk can not be
handled.
2. To convert the partition style the target disk must be fresh, in other words, there’s no volume
on it.
Convert Basic Disk to Dynamic Disk
Aomei Dynamic Disk Manger could not manage the basic disk, but it could enable you to convert
basic disk to dynamic.
Step1. Launch Aomei Dynamic Disk Manager, right-click the basic disk, select “Convert to
Dynamic Disk”.
Step2. In the pop-up window click “OK”.
Step3. Click “Commit” on the toolbar to achieve the goal.
Note:
If your OS is Windows 2000/xp when you click “Convert to Dynamic Disk” the software would
guide you to complete the conversion by using the built-in Disk Management. In Windows
7/2003/2008/Vista you could use this function to convert basic disk to dynamic directly.
Aomei Dynamic Disk Manager User Manual
www.dynamic-disk.comsupport@aomeitech.com
17
Convert Dynamic Disk to Basic Disk
Aomei Dynamic Disk Manager could also help you convert dynamic disk to basic disk without
losing any data.
Step1. Launch Aomei Dynamic Disk Manager, right-click the dynamic disk you want to convert,
select “Convert to Basic Disk”.
Step2. In the pop-up window, click “OK”.
Step3. Click “Commit” on the toolbar to finish the operation.
Note:
You could only convert the dynamic disk which contains the simple or mirrored volume, other
types of volumes cannot be handled. For more info, please read FAQ.
Convert to MBR Disk
As we know we can not use the built-in Disk Management to convert the GPT basic disk which
contains the partitions. Luckily, Aomei Dynamic Disk Manager offers this function, you could
convert GPT basic disk to MBR without deleting any partition.
Step1. Launch Aomei Dynamic Disk Manager, right-click the GPT disk that you want to convert,
select “Convert to MBR Disk”.
Step2. Click “OK” in the pop-up window.
Step3. Click “Commit” to perform the operation.
Note:
1. You can not convert GPT disk that contains more than 4 partitions to basic disk.
2. After the conversion all of the volumes will become primary partitions.
3. The conversion could only be handled under basic disk. If handing dynamic disk, you could
first convert it to basic.
Aomei Dynamic Disk Manager User Manual
www.dynamic-disk.comsupport@aomeitech.com
18
Convert to GPT Disk
GPT disk can create partitions larger than 2TB. The number of partitions on a GPT disk is not
constrained by temporary schemes such as container partitions as defined by the MBR. GPT disk
supports up to 128 partitions per disk.
Step1. Launch Aomei Dynamic Disk Manager, right-click the MBR disk that you want to convert,
select “Convert to GPT Disk”.
Step2. Click “OK” in the pop-up window.
Step3. Click “Commit” to perform the operation.
Note: only empty disk can be converted to GPT disk by Aomei Dynamic Disk Manager.
Karma!
devnullius



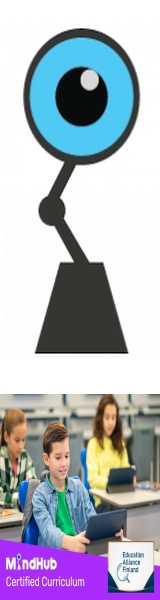
 Total Members: 14197
Total Members: 14197







